本次使用的连接工具是Tera Term。
总的步骤为
{
1:生成SSH密钥,包括公钥和私钥。
2:上传公钥到Google。
3:在本地利用私钥认证登录。
}
1.1 打开Tera Term

1.2 选择 “设置->SSH 密钥生成”。
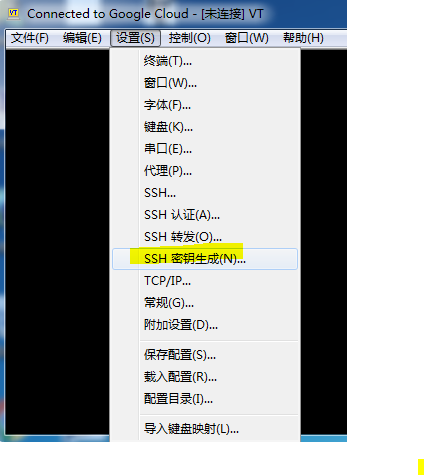
1.3 类型选择“RSA”点击“生成密钥”。
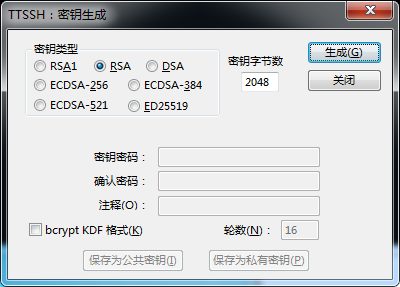
1.4 输入以下参数后点击“保存为公共密钥”,“保存为私有密钥”。
注释:<登录用的用户名>
密钥密码:<登录用的密码>
确认密码:<登录用的密码>
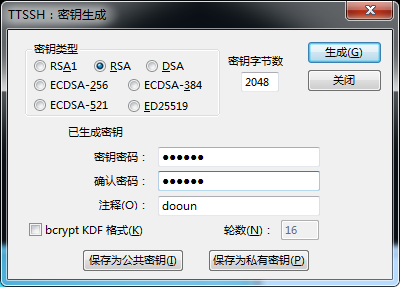
1.5 得到以下两个文件:
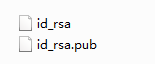
2.1 登录Google Cloud,进入Compute Engine,选择“元数据”。
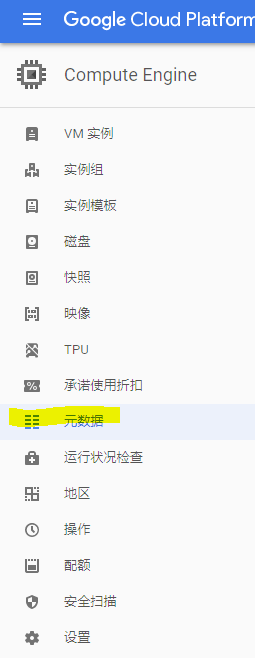
2.2 点击右边的“SSH”标签,点击“修改”按钮,进入编辑界面。
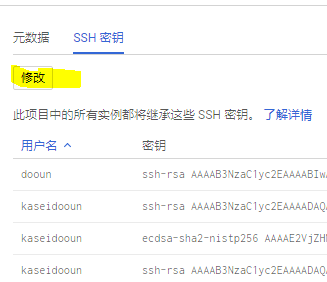
2.3 打开步骤1.5创建的[id_rsa.pub]文件,复制里面所有的文本。
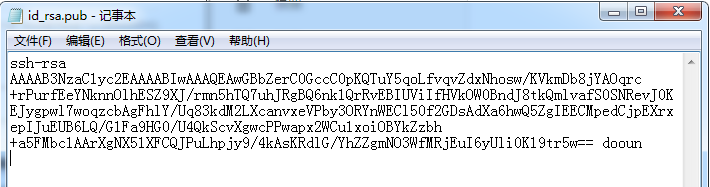
2.4 回到Google Cloud,点击“添加一项”。把文本粘贴到里面,点击“保存”。
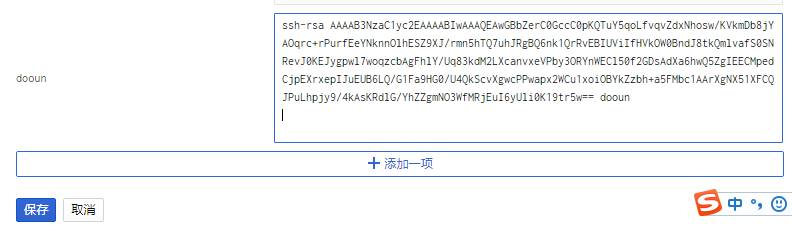
3.1 你的公开IP,公开IP可以在这里看。
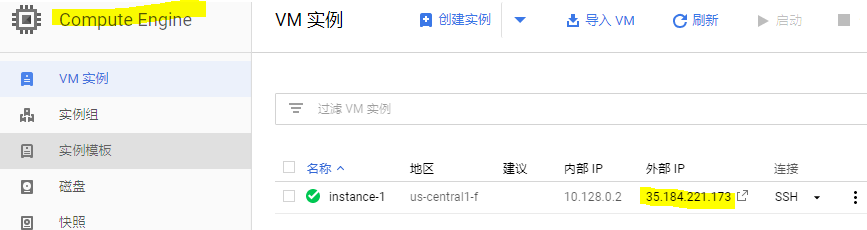
3.2 打开Tera term,在连接参数中输入主机IP,点击“确定”
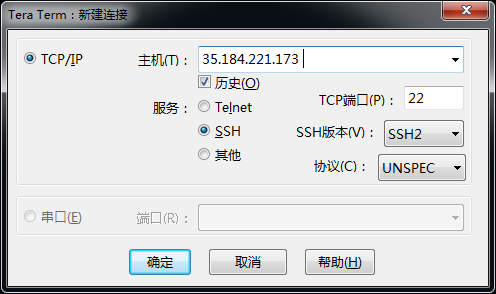
3.3 输入你在步骤1.4设置的账号和密码,选择你在步骤1.5得到的【id_rsa】文件
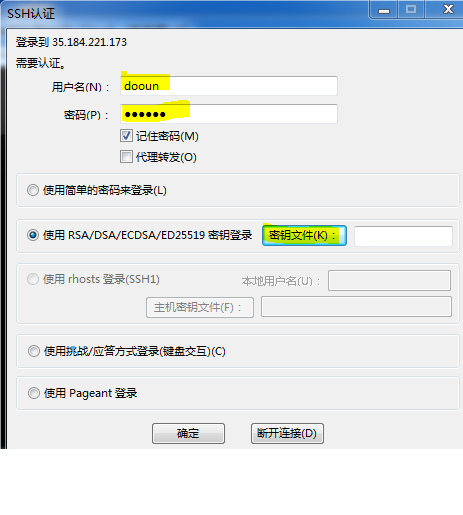
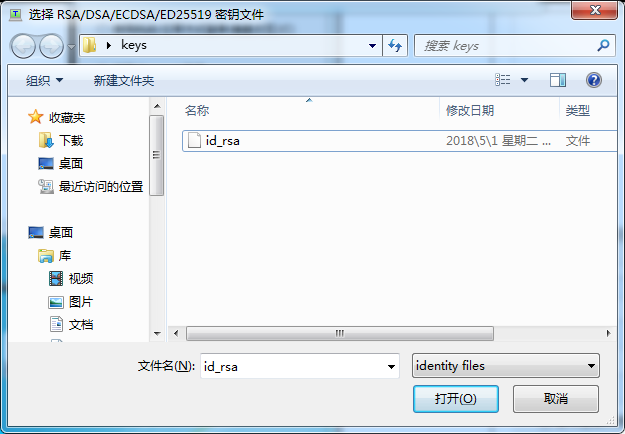
final 登录成功,enjoy。
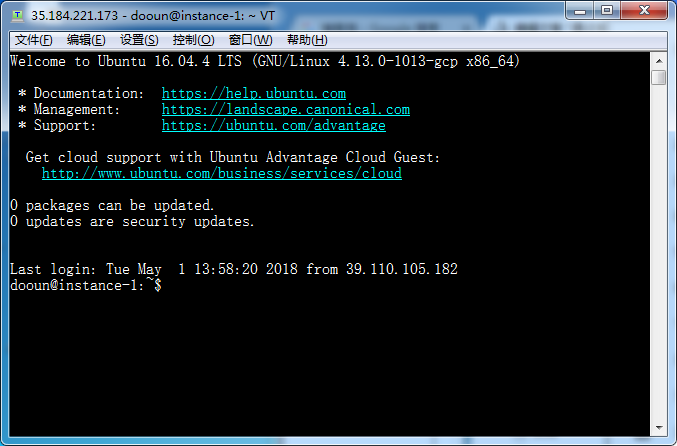
4.1 打开“脚本编辑器”。
使用Tera term 的脚本创建自动登录脚本。

4.2 我们使用模板来创建,选中SSH2连接
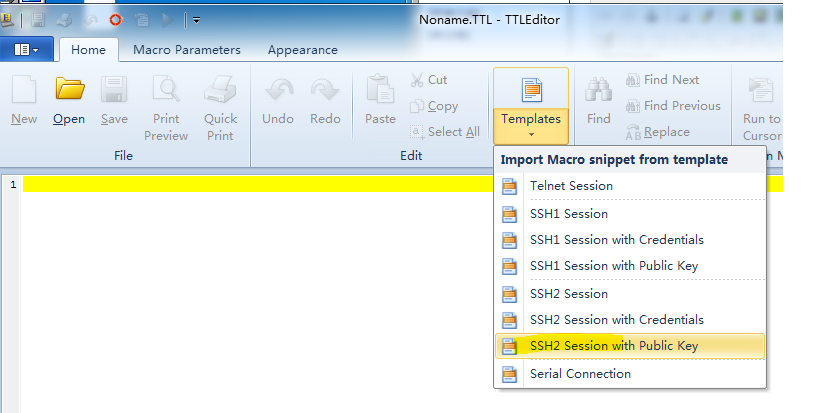
4.3 适当更改一些参数,偷懒的话,可以直接把密码卸载脚本里。
这里主要需要修改的就是ip,私钥文件路径。
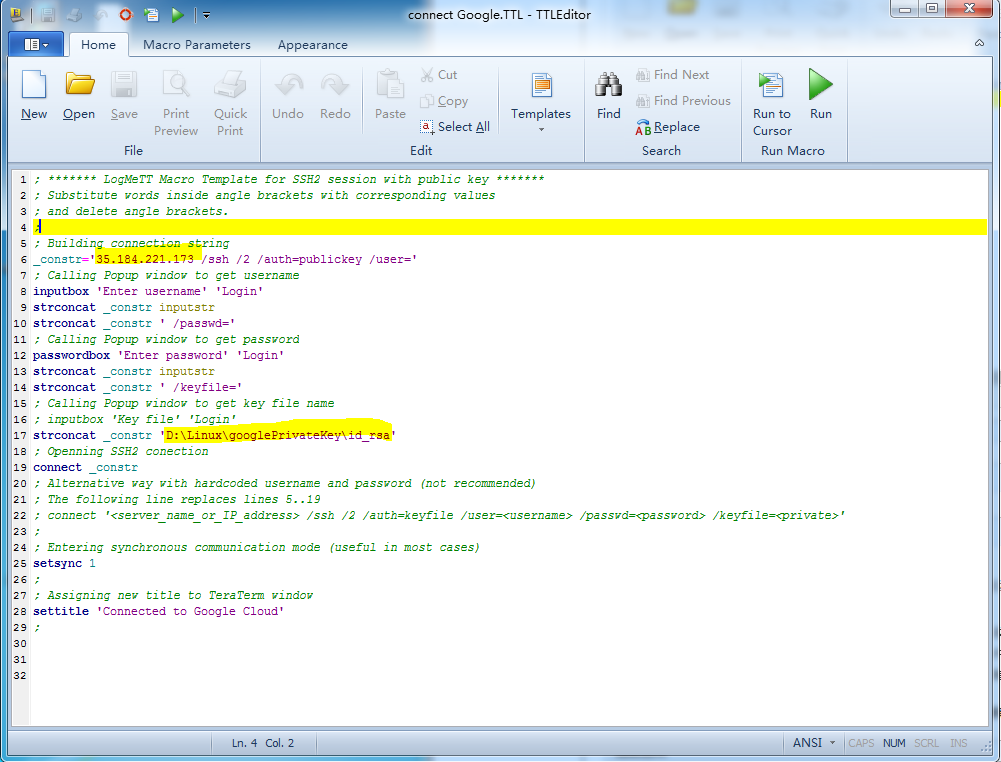
4.4 点击菜单栏上绿色的三角形状的“Run”按钮,进行测试。

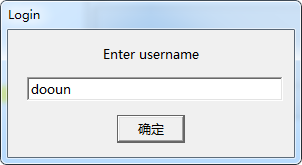
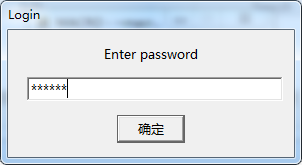
4.5 选择密钥的操作就被脚本自动实行了,登录成功。
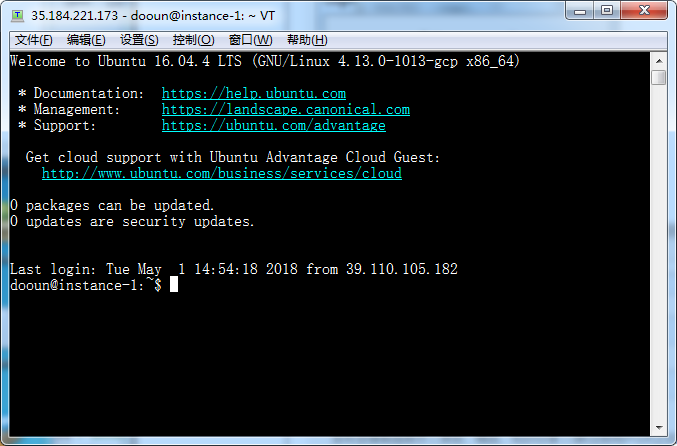
以下是偷懒脚本的写法,账号密码直接写到脚本里。
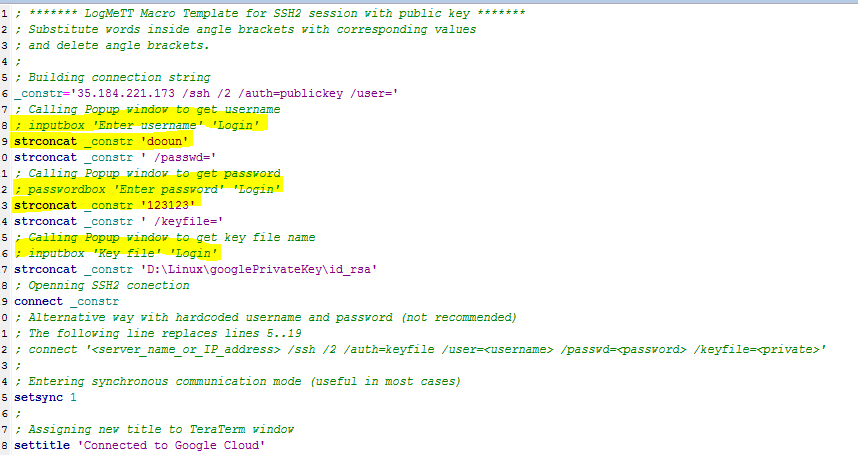
© 版权声明
文章版权归作者所有,未经允许请勿转载。
相关文章
暂无评论...